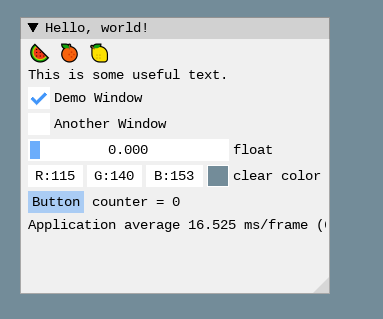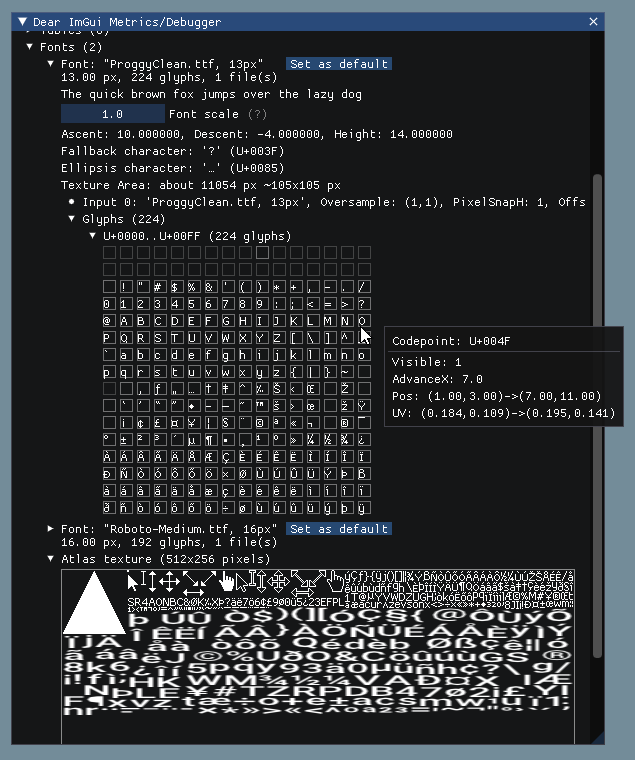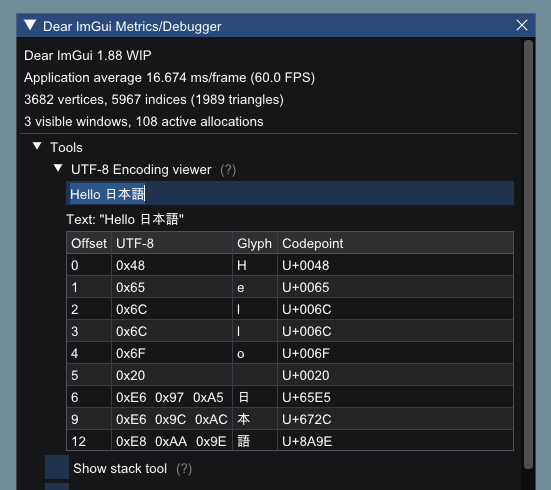22 KiB
(You may browse this at https://github.com/ocornut/imgui/blob/master/docs/FONTS.md or view this file with any Markdown viewer)
Dear ImGui: Using Fonts
The code in imgui.cpp embeds a copy of 'ProggyClean.ttf' (by Tristan Grimmer), a 13 pixels high, pixel-perfect font used by default. We embed it in the source code so you can use Dear ImGui without any file system access. ProggyClean does not scale smoothly, therefore it is recommended that you load your own file when using Dear ImGui in an application aiming to look nice and wanting to support multiple resolutions.
You may also load external .TTF/.OTF files. In the misc/fonts/ folder you can find a few suggested fonts, provided as a convenience.
Also read the FAQ: https://www.dearimgui.com/faq (there is a Fonts section!)
Index
- Troubleshooting
- How should I handle DPI in my application?
- Fonts Loading Instructions
- Using Icon Fonts
- Using FreeType Rasterizer (imgui_freetype)
- Using Colorful Glyphs/Emojis
- Using Custom Glyph Ranges
- Using Custom Colorful Icons
- Using Font Data Embedded In Source Code
- About Filenames
- About UTF-8 Encoding
- Debug Tools
- Credits/Licenses For Fonts Included In Repository
- Font Links
Troubleshooting
A vast majority of font and text related issues encountered comes from 4 things:
(1) Invalid filename due to use of \ or unexpected working directory.
See About Filenames. AddFontXXX functions should assert if the filename is incorrect.
(2) Invalid UTF-8 encoding of your non-ASCII strings.
See About UTF-8 Encoding. Use the encoding viewer to confirm encoding of string literal in your source code is correct.
(3) Missing glyph ranges.
You need to load a font with explicit glyph ranges if you want to use non-ASCII characters. See Fonts Loading Instructions. Use Debug Tools confirm loaded fonts and loaded glyph ranges.
This is a current constraint of Dear ImGui (which we will lift in the future): when loading a font you need to specify which characters glyphs to load.
All loaded fonts glyphs are rendered into a single texture atlas ahead of time. Calling either of io.Fonts->GetTexDataAsAlpha8(), io.Fonts->GetTexDataAsRGBA32() or io.Fonts->Build() will build the atlas. This is generally called by the Renderer backend, e.g. ImGui_ImplDX11_NewFrame() calls it. If you use custom glyphs ranges, make sure the array is persistent and available during the calls to GetTexDataAsAlpha8()/GetTexDataAsRGBA32()/Build().
(4) Font atlas texture fails to upload to GPU.
This is often of byproduct of point 3. If you have large number of glyphs or multiple fonts, the texture may become too big for your graphics API. The typical result of failing to upload a texture is if every glyph or everything appears as empty black or white rectangle. Mind the fact that some graphics drivers have texture size limitation. If you are building a PC application, mind the fact that your users may use hardware with lower limitations than yours.
Some solutions:
- You may reduce oversampling, e.g.
font_config.OversampleH = 2, this will largely reduce your texture size. Note that while OversampleH = 2 looks visibly very close to 3 in most situations, with OversampleH = 1 the quality drop will be noticeable. Read about oversampling here. - Reduce glyphs ranges by calculating them from source localization data.
You can use the
ImFontGlyphRangesBuilderfor this purpose and rebuilding your atlas between frames when new characters are needed. This will be the biggest win! - Set
io.Fonts.Flags |= ImFontAtlasFlags_NoPowerOfTwoHeight;to disable rounding the texture height to the next power of two. - Set
io.Fonts.TexDesiredWidthto specify a texture width to reduce maximum texture height (see comment inImFontAtlas::Build()function).
Return to Index
How should I handle DPI in my application?
See FAQ entry.
Return to Index
Fonts Loading Instructions
Load default font:
ImGuiIO& io = ImGui::GetIO();
io.Fonts->AddFontDefault();
Load .TTF/.OTF file with:
ImGuiIO& io = ImGui::GetIO();
io.Fonts->AddFontFromFileTTF("font.ttf", size_pixels);
If you get an assert stating "Could not load font file!", your font filename is likely incorrect. Read About filenames carefully.
Load multiple fonts:
// Init
ImGuiIO& io = ImGui::GetIO();
ImFont* font1 = io.Fonts->AddFontFromFileTTF("font.ttf", size_pixels);
ImFont* font2 = io.Fonts->AddFontFromFileTTF("anotherfont.otf", size_pixels);
In your application loop, select which font to use:
ImGui::Text("Hello"); // use the default font (which is the first loaded font)
ImGui::PushFont(font2);
ImGui::Text("Hello with another font");
ImGui::PopFont();
For advanced options create a ImFontConfig structure and pass it to the AddFont() function (it will be copied internally):
ImFontConfig config;
config.OversampleH = 2;
config.OversampleV = 1;
config.GlyphExtraSpacing.x = 1.0f;
ImFont* font = io.Fonts->AddFontFromFileTTF("font.ttf", size_pixels, &config);
Combine multiple fonts into one:
// Load a first font
ImFont* font = io.Fonts->AddFontDefault();
// Add character ranges and merge into the previous font
// The ranges array is not copied by the AddFont* functions and is used lazily
// so ensure it is available at the time of building or calling GetTexDataAsRGBA32().
static const ImWchar icons_ranges[] = { 0xf000, 0xf3ff, 0 }; // Will not be copied by AddFont* so keep in scope.
ImFontConfig config;
config.MergeMode = true;
io.Fonts->AddFontFromFileTTF("DroidSans.ttf", 18.0f, &config, io.Fonts->GetGlyphRangesJapanese()); // Merge into first font
io.Fonts->AddFontFromFileTTF("fontawesome-webfont.ttf", 18.0f, &config, icons_ranges); // Merge into first font
io.Fonts->Build();
Add a fourth parameter to bake specific font ranges only:
// Basic Latin, Extended Latin
io.Fonts->AddFontFromFileTTF("font.ttf", size_pixels, nullptr, io.Fonts->GetGlyphRangesDefault());
// Default + Selection of 2500 Ideographs used by Simplified Chinese
io.Fonts->AddFontFromFileTTF("font.ttf", size_pixels, nullptr, io.Fonts->GetGlyphRangesChineseSimplifiedCommon());
// Default + Hiragana, Katakana, Half-Width, Selection of 1946 Ideographs
io.Fonts->AddFontFromFileTTF("font.ttf", size_pixels, nullptr, io.Fonts->GetGlyphRangesJapanese());
See Using Custom Glyph Ranges section to create your own ranges.
Example loading and using a Japanese font:
ImGuiIO& io = ImGui::GetIO();
io.Fonts->AddFontFromFileTTF("NotoSansCJKjp-Medium.otf", 20.0f, nullptr, io.Fonts->GetGlyphRangesJapanese());
ImGui::Text(u8"こんにちは!テスト %d", 123);
if (ImGui::Button(u8"ロード"))
{
// do stuff
}
ImGui::InputText("string", buf, IM_ARRAYSIZE(buf));
ImGui::SliderFloat("float", &f, 0.0f, 1.0f);
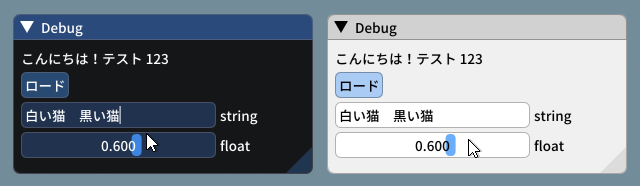
(settings: Dark style (left), Light style (right) / Font: NotoSansCJKjp-Medium, 20px / Rounding: 5)
Return to Index
Using Icon Fonts
Using an icon font (such as FontAwesome or OpenFontIcons) is an easy and practical way to use icons in your Dear ImGui application. A common pattern is to merge the icon font within your main font, so you can embed icons directly from your strings without having to change fonts back and forth.
To refer to the icon UTF-8 codepoints from your C++ code, you may use those headers files created by Juliette Foucaut: https://github.com/juliettef/IconFontCppHeaders.
So you can use ICON_FA_SEARCH as a string that will render as a "Search" icon.
Example Setup:
// Merge icons into default tool font
#include "IconsFontAwesome.h"
ImGuiIO& io = ImGui::GetIO();
io.Fonts->AddFontDefault();
ImFontConfig config;
config.MergeMode = true;
config.GlyphMinAdvanceX = 13.0f; // Use if you want to make the icon monospaced
static const ImWchar icon_ranges[] = { ICON_MIN_FA, ICON_MAX_FA, 0 };
io.Fonts->AddFontFromFileTTF("fonts/fontawesome-webfont.ttf", 13.0f, &config, icon_ranges);
Example Usage:
// Usage, e.g.
ImGui::Text("%s among %d items", ICON_FA_SEARCH, count);
ImGui::Button(ICON_FA_SEARCH " Search");
// C string _literals_ can be concatenated at compilation time, e.g. "hello" " world"
// ICON_FA_SEARCH is defined as a string literal so this is the same as "A" "B" becoming "AB"
See Links below for other icons fonts and related tools.
Monospace Icons?
To make your icon look more monospace and facilitate alignment, you may want to set the ImFontConfig::GlyphMinAdvanceX value when loading an icon font.
Screenshot
Here's an application using icons ("Avoyd", https://www.avoyd.com):
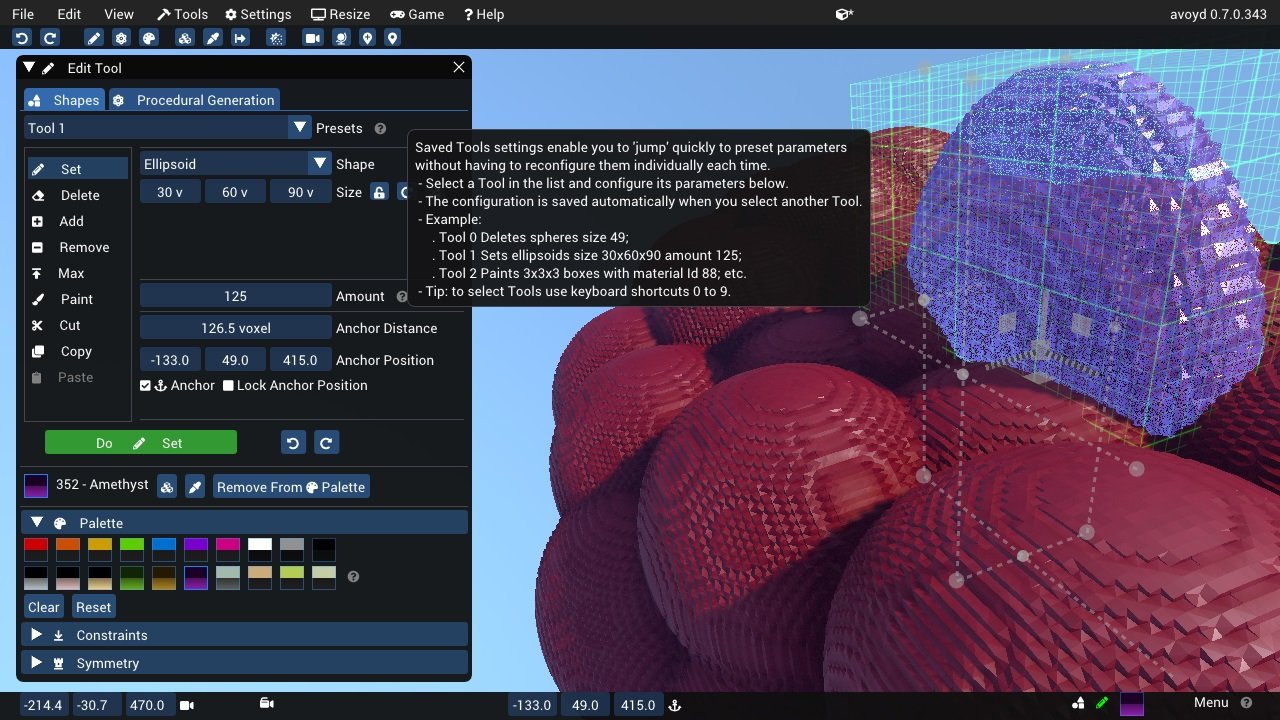
Return to Index
Using FreeType Rasterizer (imgui_freetype)
- Dear ImGui uses imstb_truetype.h to rasterize fonts (with optional oversampling). This technique and its implementation are not ideal for fonts rendered at small sizes, which may appear a little blurry or hard to read.
- There is an implementation of the ImFontAtlas builder using FreeType that you can use in the misc/freetype/ folder.
- FreeType supports auto-hinting which tends to improve the readability of small fonts.
- Read documentation in the misc/freetype/ folder.
- Correct sRGB space blending will have an important effect on your font rendering quality.
Return to Index
Using Colorful Glyphs/Emojis
- Rendering of colored emojis is supported by imgui_freetype with FreeType 2.10+.
- You will need to load fonts with the
ImGuiFreeTypeBuilderFlags_LoadColorflag. - Emojis are frequently encoded in upper Unicode layers (character codes >0x10000) and will need dear imgui compiled with
IMGUI_USE_WCHAR32. - Not all types of color fonts are supported by FreeType at the moment.
- Stateful Unicode features such as skin tone modifiers are not supported by the text renderer.
io.Fonts->AddFontFromFileTTF("../../../imgui_dev/data/fonts/NotoSans-Regular.ttf", 16.0f);
static ImWchar ranges[] = { 0x1, 0x1FFFF, 0 };
static ImFontConfig cfg;
cfg.OversampleH = cfg.OversampleV = 1;
cfg.MergeMode = true;
cfg.FontBuilderFlags |= ImGuiFreeTypeBuilderFlags_LoadColor;
io.Fonts->AddFontFromFileTTF("C:\\Windows\\Fonts\\seguiemj.ttf", 16.0f, &cfg, ranges);
Return to Index
Using Custom Glyph Ranges
You can use the ImFontGlyphRangesBuilder helper to create glyph ranges based on text input. For example: for a game where your script is known, if you can feed your entire script to it and only build the characters the game needs.
ImVector<ImWchar> ranges;
ImFontGlyphRangesBuilder builder;
builder.AddText("Hello world"); // Add a string (here "Hello world" contains 7 unique characters)
builder.AddChar(0x7262); // Add a specific character
builder.AddRanges(io.Fonts->GetGlyphRangesJapanese()); // Add one of the default ranges
builder.BuildRanges(&ranges); // Build the final result (ordered ranges with all the unique characters submitted)
io.Fonts->AddFontFromFileTTF("myfontfile.ttf", size_in_pixels, nullptr, ranges.Data);
io.Fonts->Build(); // Build the atlas while 'ranges' is still in scope and not deleted.
Return to Index
Using Custom Colorful Icons
As an alternative to rendering colorful glyphs using imgui_freetype with ImGuiFreeTypeBuilderFlags_LoadColor, you may allocate your own space in the texture atlas and write yourself into it. (This is a BETA api, use if you are familiar with dear imgui and with your rendering backend)
- You can use the
ImFontAtlas::AddCustomRect()andImFontAtlas::AddCustomRectFontGlyph()api to register rectangles that will be packed into the font atlas texture. Register them before building the atlas, then call Build()`. - You can then use
ImFontAtlas::GetCustomRectByIndex(int)to query the position/size of your rectangle within the texture, and blit/copy any graphics data of your choice into those rectangles. - This API is beta because it is likely to change in order to support multi-dpi (multiple viewports on multiple monitors with varying DPI scale).
Pseudo-code:
// Add font, then register two custom 13x13 rectangles mapped to glyph 'a' and 'b' of this font
ImFont* font = io.Fonts->AddFontDefault();
int rect_ids[2];
rect_ids[0] = io.Fonts->AddCustomRectFontGlyph(font, 'a', 13, 13, 13+1);
rect_ids[1] = io.Fonts->AddCustomRectFontGlyph(font, 'b', 13, 13, 13+1);
// Build atlas
io.Fonts->Build();
// Retrieve texture in RGBA format
unsigned char* tex_pixels = nullptr;
int tex_width, tex_height;
io.Fonts->GetTexDataAsRGBA32(&tex_pixels, &tex_width, &tex_height);
for (int rect_n = 0; rect_n < IM_ARRAYSIZE(rect_ids); rect_n++)
{
int rect_id = rect_ids[rect_n];
if (const ImFontAtlasCustomRect* rect = io.Fonts->GetCustomRectByIndex(rect_id))
{
// Fill the custom rectangle with red pixels (in reality you would draw/copy your bitmap data here!)
for (int y = 0; y < rect->Height; y++)
{
ImU32* p = (ImU32*)tex_pixels + (rect->Y + y) * tex_width + (rect->X);
for (int x = rect->Width; x > 0; x--)
*p++ = IM_COL32(255, 0, 0, 255);
}
}
}
Return to Index
Using Font Data Embedded In Source Code
- Compile and use binary_to_compressed_c.cpp to create a compressed C style array that you can embed in source code.
- See the documentation in binary_to_compressed_c.cpp for instructions on how to use the tool.
- You may find a precompiled version binary_to_compressed_c.exe for Windows inside the demo binaries package (see README).
- The tool can optionally output Base85 encoding to reduce the size of source code but the read-only arrays in the actual binary will be about 20% bigger.
Then load the font with:
ImFont* font = io.Fonts->AddFontFromMemoryCompressedTTF(compressed_data, compressed_data_size, size_pixels, ...);
or
ImFont* font = io.Fonts->AddFontFromMemoryCompressedBase85TTF(compressed_data_base85, size_pixels, ...);
Return to Index
--
About Filenames
Please note that many new C/C++ users have issues loading their files because the filename they provide is wrong due to incorrect assumption of what is the current directory.
Two things to watch for:
(1) In C/C++ and most programming languages if you want to use a backslash \ within a string literal, you need to write it double backslash \\. At it happens, Windows uses backslashes as a path separator, so be mindful.
io.Fonts->AddFontFromFileTTF("MyFiles\MyImage01.jpg", ...); // This is INCORRECT!!
io.Fonts->AddFontFromFileTTF("MyFiles\\MyImage01.jpg", ...); // This is CORRECT
In some situations, you may also use / path separator under Windows.
(2) Make sure your IDE/debugger settings starts your executable from the right working (current) directory. In Visual Studio you can change your working directory in project Properties > General > Debugging > Working Directory. People assume that their execution will start from the root folder of the project, where by default it often starts from the folder where object or executable files are stored.
io.Fonts->AddFontFromFileTTF("MyImage01.jpg", ...); // Relative filename depends on your Working Directory when running your program!
io.Fonts->AddFontFromFileTTF("../MyImage01.jpg", ...); // Load from the parent folder of your Working Directory
Return to Index
--
About UTF-8 Encoding
For non-ASCII characters display, a common user issue is not passing correctly UTF-8 encoded strings.
(1) We provide a function ImGui::DebugTextEncoding(const char* text) which you can call to verify the content of your UTF-8 strings.
This is a convenient way to confirm that your encoding is correct.
ImGui::SeparatorText("CORRECT");
ImGui::DebugTextEncoding(u8"こんにちは");
ImGui::SeparatorText("INCORRECT");
ImGui::DebugTextEncoding("こんにちは");
You can also find this tool under Metrics/Debuggers->Tools->UTF-8 Encoding viewer if you want to paste from clipboard, but this won't validate the UTF-8 encoding done by your compiler.
(2) To encode in UTF-8:
There are also compiler-specific ways to enforce UTF-8 encoding by default:
- Visual Studio compiler:
/utf-8command-line flag. - Visual Studio compiler:
#pragma execution_character_set("utf-8")inside your code. - Since May 2023 we have changed the Visual Studio projects of all our examples to use
/utf-8(see commit).
Or, since C++11, you can use the u8"my text" syntax to encode literal strings as UTF-8. e.g.:
ImGui::Text(u8"hello");
ImGui::Text(u8"こんにちは"); // this will always be encoded as UTF-8
ImGui::Text("こんにちは"); // the encoding of this is depending on compiler settings/flags and may be incorrect.
Since C++20, because the C++ committee hate its users, they decided to change the u8"" syntax to not return const char* but a new type const char_t* which doesn't cast to const char*.
Because of type usage of u8"" in C++20 is a little more tedious:
ImGui::Text((const char*)u8"こんにちは");
We suggest using a macro in your codebase:
#define U8(_S) (const char*)u8##_S
ImGui::Text(U8("こんにちは"));
Return to Index
--
Debug Tools
Metrics/Debugger->Fonts
You can use the Metrics/Debugger window (available in Demo>Tools) to browse your fonts and understand what's going on if you have an issue. You can also reach it in Demo->Tools->Style Editor->Fonts. The same information are also available in the Style Editor under Fonts.
UTF-8 Encoding Viewer**
You can use the UTF-8 Encoding viewer in Metrics/Debugger to verify the content of your UTF-8 strings. From C/C++ code, you can call ImGui::DebugTextEncoding("my string"); function to verify that your UTF-8 encoding is correct.
Return to Index
--
Credits/Licenses For Fonts Included In Repository
Some fonts files are available in the misc/fonts/ folder:
Roboto-Medium.ttf, by Christian Robetson
Apache License 2.0
https://fonts.google.com/specimen/Roboto
Cousine-Regular.ttf, by Steve Matteson
Digitized data copyright (c) 2010 Google Corporation.
Licensed under the SIL Open Font License, Version 1.1
https://fonts.google.com/specimen/Cousine
DroidSans.ttf, by Steve Matteson
Apache License 2.0
https://www.fontsquirrel.com/fonts/droid-sans
ProggyClean.ttf, by Tristan Grimmer
MIT License
(recommended loading setting: Size = 13.0, GlyphOffset.y = +1)
http://www.proggyfonts.net/
ProggyTiny.ttf, by Tristan Grimmer
MIT License
(recommended loading setting: Size = 10.0, GlyphOffset.y = +1)
http://www.proggyfonts.net/
Karla-Regular.ttf, by Jonathan Pinhorn
SIL OPEN FONT LICENSE Version 1.1
Return to Index
Font Links
ICON FONTS
- C/C++ header for icon fonts (#define with code points to use in source code string literals) https://github.com/juliettef/IconFontCppHeaders
- FontAwesome https://fortawesome.github.io/Font-Awesome
- OpenFontIcons https://github.com/traverseda/OpenFontIcons
- Google Icon Fonts https://design.google.com/icons/
- Kenney Icon Font (Game Controller Icons) https://github.com/nicodinh/kenney-icon-font
- IcoMoon - Custom Icon font builder https://icomoon.io/app
REGULAR FONTS
- Google Noto Fonts (worldwide languages) https://www.google.com/get/noto/
- Open Sans Fonts https://fonts.google.com/specimen/Open+Sans
- (Japanese) M+ fonts by Coji Morishita http://mplus-fonts.sourceforge.jp/mplus-outline-fonts/index-en.html
MONOSPACE FONTS
Pixel Perfect:
- Proggy Fonts, by Tristan Grimmer http://www.proggyfonts.net or http://upperbounds.net
- Sweet16, Sweet16 Mono, by Martin Sedlak (Latin + Supplemental + Extended A) https://github.com/kmar/Sweet16Font (also include an .inl file to use directly in dear imgui.)
Regular:
- Google Noto Mono Fonts https://www.google.com/get/noto/
- Typefaces for source code beautification https://github.com/chrissimpkins/codeface
- Programmation fonts http://s9w.github.io/font_compare/
- Inconsolata http://www.levien.com/type/myfonts/inconsolata.html
- Adobe Source Code Pro: Monospaced font family for ui & coding environments https://github.com/adobe-fonts/source-code-pro
- Monospace/Fixed Width Programmer's Fonts http://www.lowing.org/fonts/
Or use Arial Unicode or other Unicode fonts provided with Windows for full characters coverage (not sure of their licensing).